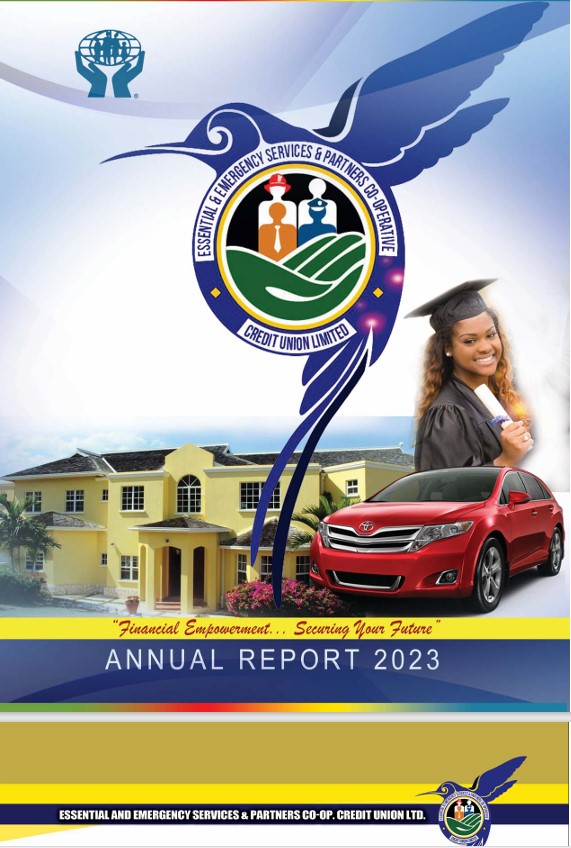EESPCCUL 66 AGM
Essential and Emergency Services & Partners Co-operative Credit Union Ltd.
NOTICE OF ANNUAL GENERAL MEETING
Notice is hereby given that the Annual General Meeting of the Essential and Emergency Services & Partners Co-operative Credit Union Limited will be held as a hybrid meeting on Saturday, June 29, 2024, commencing at 10:00 a.m. The purpose of the meeting is to examine the operations of the Credit Union for the year 2023 and conduct the elections of officers to fill vacancies on the Board of Directors, Credit Committee and Supervisory Committee.
Satisfying the guidelines from the Co-operative Societies (Amendment) Regulations, 2021, this Annual General Meeting will be held as a hybrid meeting, where 100 members will be accommodated physically at the Police Officers Club, 34 Hope Road, Kingston 10. This will be determined based on a first come, first serve basis. Other members will be able to attend the meeting online via the Zoom Video Communications platform. Further information regarding participation and voting can be accessed on the Credit Union’s website https://eespccul.com.
To participate in the meeting, members are required to pre-register in branch at the Head Office (28 Union Square, Cross Roads, Kingston 5), at the Credit Union’s Outpost (Spanish Town Prison Oval, Burke Road, Spanish Town, St. Catherine) or via the link https://eespccul.com/agmregistration.
Voting processes shall be conducted using ballots for those attending the meeting physically and electronically for all participants attending the meeting virtually.
Registration shall begin on June 13, 2024, and will close on Thursday June 27, 2024 at 11:59pm. Upon registration and verification, members who are allowed to attend the meeting physically shall receive an official invitation to attend the meeting at the Police Officers Club and others will receive the link to attend the Annual General Meeting virtually. For further queries and concerns, please send an email to info@eespccul.com or call 876-929-0994 / 876-926-4830.
___________________________
Ms. SHERYL REYNOLDS
Secretary, Board of Directors
Dated this 7th day of June 2024
ZOOM MEETING INSTRUCTIONS
1.0 How to Participate in a Zoom Meeting
- A zoom link will be provided upon verification of your pre-registration.
- On the day and time scheduled for the event, join the meeting by clicking on the Zoom link provided by the meeting host => follow the prompts to download and run Zoom => enter the meeting ID if prompted => click to join the audio conference. When you’re in the meeting, you may click on the Start Video button to start your video.
- Ensure that your correct name is displayed to identify you properly. Please note that if the Credit Union is unable to identify you as a member, then you may be removed from the meeting.
1. Using a Mobile Phone/Device
- Using a mobile device to access zoom is similar to the computer.
- You will need to download the app.
- This can be located on the zoom.us website or in your App Store.
- To see the hosts/participants, you will need to scroll down your screen. It will only show you a limited number of people on your screen but if you scroll to the next page, you will see others. You can continue this until you find the participants you want to view.
- Voting polls will appear on your screen covering all the participants/hosts.
- To access the “chat”“yes””no””raise hand” features, double tap on your screen and they will appear. Double tap again when done to go back to the gallery.
2.0 Start/Stop Video & Video Settings
- At the bottom of your screen, you will see “Start Video”, you can turn your camera on or off with the Start/Stop Video button. By clicking on the arrow next to the start/stop video button, you can change webcams, access your Zoom video settings, or select a virtual background (if enabled).
3.0 Mute/Unmute & Audio Settings
During the meeting all participants will be muted by the meeting host. The host will unmute those wanting to contribute to the meeting.
- You will not be allowed to mute or unmute your microphone, without permission from the host.
- Members are required to select the raise hand feature, after which the meeting host may allow the member to un-mute their mic.
- Once allowed by the meeting host and you have un-muted your mic, you may click on the arrow next to the mute button for additional options for audio settings. You can change your microphone, leave the computer audio or access the audio options.
4.0 Raise Hand Feature
- In your pop out window, you have the option to raise your hand for a question.
- Click on the icon for raise hand. Questions will be answered in the order your hand is raised.
- If your question is answered before it reaches the top of the queue and you no longer want to raise your hand, click the lower hand option; your hand will be removed.
- You will also have the ability to send in your questions or responses via the “chat” feature. This will be available for a private chat as well as a public chat.
5.0 Questions and Comments
5.1 Chats
Chat with individuals or everyone in the meeting.
- The public chat will be monitored for questions posed to the Executive.
- Click Chat to open up the chat window and chat with other participants or view chat messages. Select the drop down next to To: to change who you are chatting with.
- By choosing “everyone” any participant on the meeting will be able to see and comment on your post.
- If you choose a single person, then only that person(s) will see your remarks/question and be able to respond.
- For meeting questions, we ask that you send it to everyone.
5.2 Question and Answer Feature
To ask a question or add a comment without using the audio setting.
6.0 Voting (using polling method)
- For Polling we will send out the poll with the questions when the time comes.
- It will appear in the middle of your screen.
- Your results cannot be seen by others.
- You can only vote once per question.
- Multiple polls may be provided throughout the meeting.
7.0 Leaving/Returning to the Meeting
- You can leave the meeting at any time. To re-enter follow the steps for joining. You will be asked for the password every time.
- Do not share the password or meeting number with anyone else on Facebook, Twitter, Instagram or other social sites.
- All meeting ID’s and passwords will be provided by the meeting host via email or WhatsApp, based on information provided at pre-registration.
- When you re-enter a meeting, you will be in the waiting room until the meeting host moves you back into the meeting. Do not worry if you do not see other participants when you first enter. This is the feature of the waiting room.
- If you get a notice that the meeting is locked, please reach out to a staff member to help you get into the meeting. (Contact 876-929-0994/876-926-4830/876-576-4416)
Leave Meeting
You can leave the meeting at any time by clicking on the Leave Meeting option at the lower right corner of the Zoom window.